Block Kit
Customize the order and appearance of information and guide users through your app's capabilities by composing, updating, sequencing, and stacking blocks — reusable components that work almost everywhere in Slack.
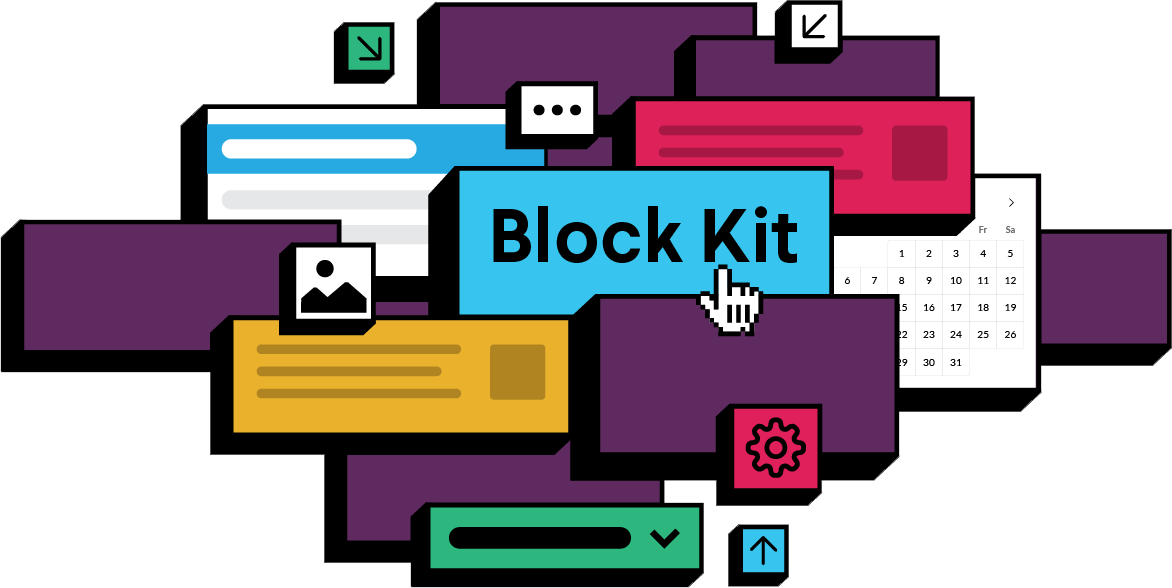
Block basics
Building blocks
Blocks are visual components that can be stacked and arranged to create app layouts.
Read our guide to learn how you can construct stacks of blocks and add them to your app's surfaces.
Interactivity in blocks
Use special components to inject an app with interactivity.
Read our overview to get a quick taster of the interactive components available, and pointers on how to integrate interactivity into your app.
Build and prototype visually
Shuffle and stack blocks to quickly prototype layouts in Slack. When you're ready, we'll provide the payload so all you have to do is copy and paste it into your app's code.
Design layouts with Block Kit Builder. Or save time designing your app by starting with one of our templates.
Reference guides: Blocks
Actions
Holds multiple interactive elements.
Context
Provides contextual info, which can include both images and text.
Divider
Visually separates pieces of info inside of a message.
File
Displays info about remote files.
Header
Displays a larger-sized text block.
Image
Displays an image.
Input
Collects information from users via block elements.
Rich text
A block for formatted, structured text
Section
Displays text, possibly alongside block elements.
Video
Displays an embedded video player.
Reference guides: Block elements
Button
Allows users a direct path to performing basic actions.
Checkboxes
Allows users to choose multiple items from a list of options.
Date picker
Allows users to select a date from a calendar style UI.
Datetime picker
Allows users to select both a date and a time of day.
Email input
Allows user to enter an email into a single-line field.
File input
Allows user to upload files.
Image
Displays an image as part of a larger block of content.
Multi-select menu
Allows users to select multiple items from a list of options.
Number input
Allows user to enter a number into a single-line field.
Overflow menu
Allows users to press a button to view a list of options.
Plain-text input
Allows users to enter freeform text data into a single-line or multi-line field.
Radio buttons
Allows users to choose one item from a list of possible options.
Select menu
Allows users to choose an option from a drop down menu.
Time picker
Allows users to enter numerical data into a single-line field.
URL input
Allows user to enter a URL into a single-line field.
Workflow button
Allows users to run a link trigger with customizable inputs.
Reference guides: Composition objects
Confirmation dialog object
Provides a dialog that adds a confirmation step to interactive elements.
Conversations filter object
Provides a way to filter the list of options in conversation selector menus.
Dispatch action configuration object
Defines when a plain-text input element will return a block_actions interaction payload.
Option object
Represents a single item in a number of item selection elements.
Option group object
Used to group option objects in select menus.
Text object
Defines text for many different blocks and elements.
Trigger object
Defines an object containing trigger information.
Workflow object
Defines an object containing workflow information.
Slack file object
Defines an object containing Slack file information to be used in an image block or image element.
Related reference guides
block_actions payloads
A block actions payload is received when a user interacts with a Block Kit interactive component.
Defining views
Views are used to define modals and Home tabs layouts, using blocks as the visual components.
Upgrading from dialogs to modals
Learn how to replace legacy dialogs with Block Kit enriched modals.